Successful Fetch
Returns podcast information and displays user options
Download the installer from the homepage
Get podRacerThe installer is archived in a zip file. You will need to un-pack it first to run the installer. Double-click 'podRacer_installer.zip' to un-pack the installer, then run the installer itself.
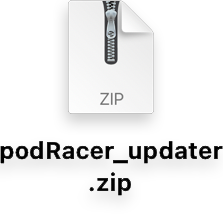
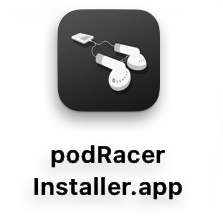
podRacer does a handful of 'pre-flight' checks to ensure functionality during installation.
| Pre-Flight Checks:
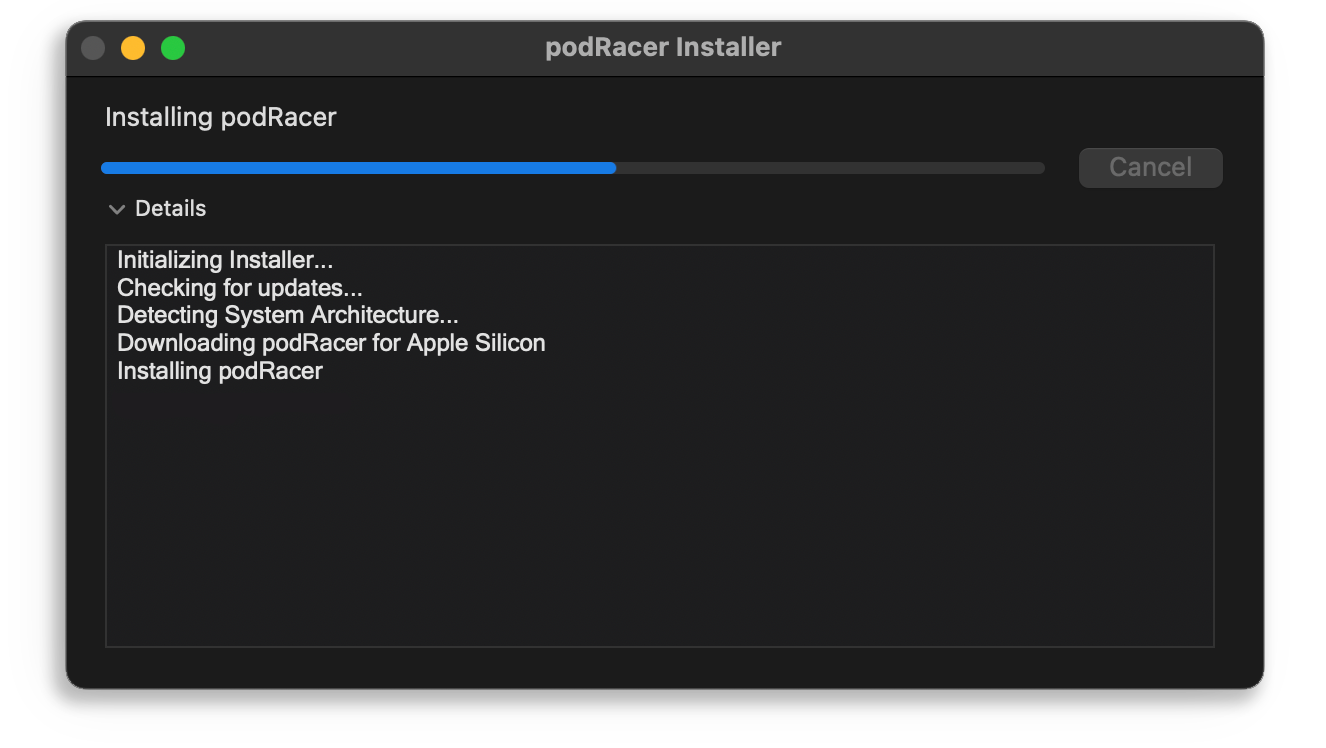
Once the installer finishes, you will find podRacer within your /Applications directory
Fetch calls is how podRacer communicates with RSS feeds.
Each call sends a request to retrieve feed data, which
is then presented to you with an array of follow-up actions.
To begin, enter the URL of an RSS feed and click 'Fetch'
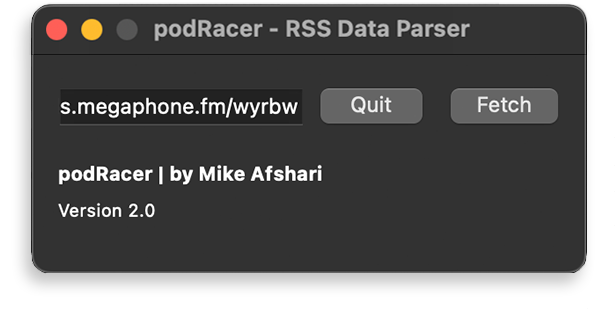
The application will conduct a quick survey of your environment and will return one of the following results:
Returns podcast information and displays user options
Unable to parse RSS feed, usually due to an invalid URL
Unable to run a fetch call, usually due to a network error
Fetches retrieve and display various data about the podcast on the interface.
Downloads audio from fetched podcast
If you want to Fetch and download multiple podcasts, you can load up a Fetch Queue via
'File > Load Fetch Queue'
If you want more manual control over what content to download, you can turn off automatic downloading via
'Edit > Preferences > Downloading and un-check 'Automatic'.
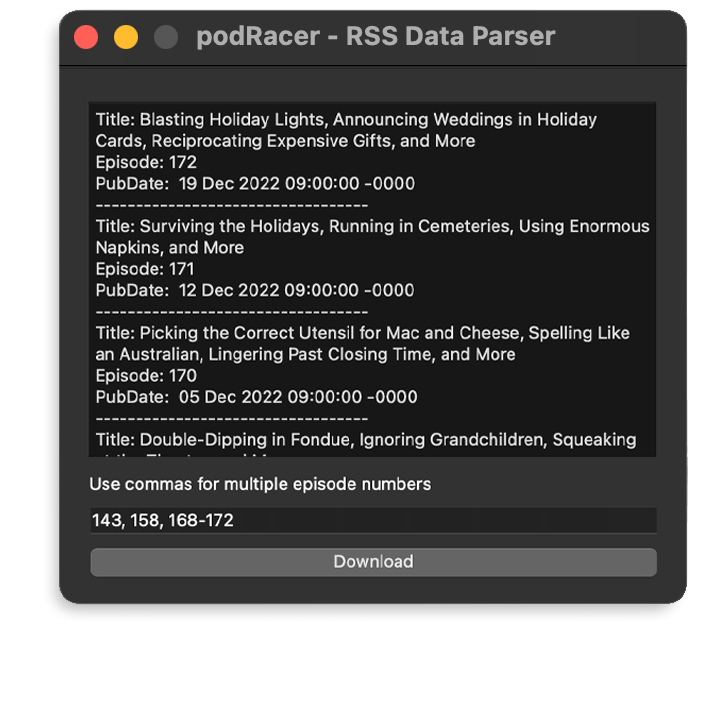
| When downloading manually:
All audio downloads are converted to '.mp3' by default. If you prefer a more lossless file format, you can choose to have podRacer convert the files to '.wav' instead.
You can do this by enabling the conversion via 'Edit > Preferences > Downloading > Save As...' and checking 'WAV'.
Conversions run in the background, but don't finalize until the file being converted has fully completed downloading. This ensures the integrity of the files are not comprimised and also that you're not left with unwanted bandwidth consumption.
Note: To overwrite existing entries using a different file format, ensure that the 'Overwrite' box is checked
Upon a successful fetch call, podRacer will generate a report consisting of various data. These reports include the title of the show, titles of all the episodes, the description of every episode, and the original date of publication of each episode.
You can read more about how this works here
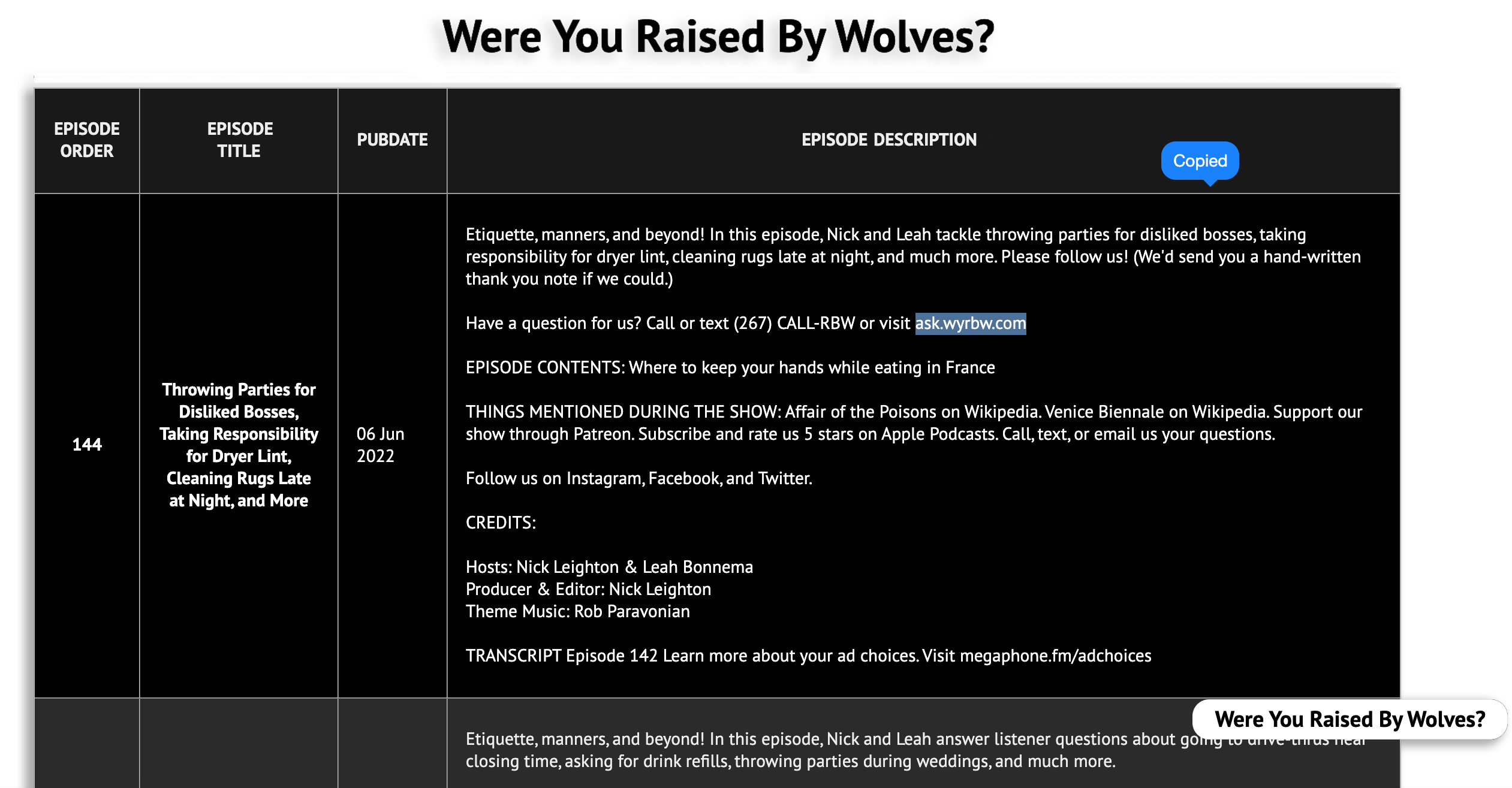
Clipboard integration was added to make data retrieval easier and more convenient.
Simply click on any section of the report and it will automatically be copied to your clipboard.
If you need to copy lots of data in succession, simply keep the report open in a seperate window and use the 'command ⌘' key on your keyboard to click on an element in the report. This will retain the focus on your main window while still allowing you to copy information from the report.
That's it for the starter guide, but there's a lot we have not covered! If you would like to learn more about how podRacer works, checkout the functionality page. For additional questions, have a look at the FAQ section on the support page.
Download podRacer and try its features out for yourself! If you have any questions about how it works, feel free to contact me or checkout the support page.